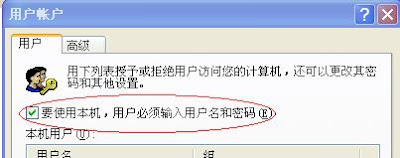it's necessary for those who write essays a lot.
Please follow the steps below, or view the video demo.
By Jennifer Michelstein from MS Word Team Blog
Step 1: Insert a 3x1 table. Your equation numbers can go in the leftmost or rightmost column, and your equation should be placed in the middle column. Step 2: Next, you'll want to make sure your table is laid out properly, to ensure that your equation is centered horizontally on the page, and your equation numbers are centered vertically with respect to the equation. This step has a few sub-steps: 1. With your IP in the table, click on the Layout contextual tab, and then click on the dialog launcher for Cell Size.
2. On the "Table" tab, set the Preferred Width to 100%. This ensures your table takes up the whole width of the page.
3. On the "Column" tab, set your columns to have the following widths: Column1 = 15% Column2 = 70% Column3 = 15% 4. Determine if you want your equation numbers to the left or right of the equation. For the cell (left or right) you've designated for your equation numbers, on the "Cell" tab, select Center under Vertical Alignment.
5. Don't forget to hide the table borders. If you want to see the table boundaries, choose "Show Gridlines" on the Borders dropdown. Step 3: Place your IP in the cell where you'd like to type your equation numbers, and start a Multi-level list. You may want to change list level, so that your equations are of the level 1.1. instead of 1. You may also choose to define a new Multi-Level list, so that you can add parentheses and remove punctuation.
Step 4: Adjust the spacing after the table, to match the spacing after setting in the previous paragraph. If the previous paragraph has 10 pts as its "After" setting, you'll want to make sure your new paragraph also has 10 pts after. Otherwise, your equation will not be vertically centered between the preceding and following paragraphs. Step 5: Insert a Placeholder equation. You can do this by clicking in the middle cell and choosing Insert | Equation, or by using the Alt+= shortcut key. Step 6: Now you are ready to save your equation for easy reuse! Select the entire table, and on the Equation dropdown menu, choose "Save Selection to Equation Gallery." Give your equation a name, such as Numbered Equation. From this point forward, you will be able to insert numbered equations from the equation gallery. In this video, I'll demonstrate how to customize equation numbers to match your chapter headings.